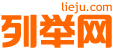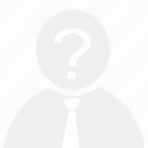超炫人像Photoshop照片处理动作
动作链接:http://www.***/thread-2106-1-1.html
小编推荐:
电影式人像后期调色预设
http://www.***/thread-2102-1-1.html
牛仔鞋传单海报素材模板
http://www.***/thread-2103-1-1.html
超炫PS动作简介
这节我们学习如何制作抽象元素效果
1.添加背景
第1步
在Photoshop中使用以下设置创建一个新的1500 x 1500 px文档:
第2步
转到图层>新填充图层>纯色,然后选择颜色#e4dbe7:
第3步
选择“ 图层”>“新建调整图层”>“曲线”,然后稍微减小亮度:
在此图层蒙版上,使用黑色(软黑色笔刷)和不透明度约20-30%的软圆刷 在画布中间进行绘制,使该区域比边缘亮一些。这将有助于把重点放在中心。以下是面具和图片上的结果:
2.添加人物
第1步
打开模型图像,并使用您喜欢的方法将其与背景隔离。在这种情况下,我使用了一层硬黑色的画笔。在背景和隔离模型之间创建一个新的填充图层,并选取任何浅色。
第2步
创建两个新的图层,并使用一个软刷与颜色 #331f18和 #9c7966(这些颜色是从头挑),以填补头发。
第3步
隐藏背景和填充图层,然后按Control-Shift-Alt-E将所有透明图层合并到一个新图层中。使用移动工具(V)将合并的模型移动到主画布中:
单击“ 图层”面板底部的第二个图标可将蒙版添加到此图层。使用中等柔软的黑色笔刷去除模特身体的底部:
第4步
使用设置为剪切蒙版的色相/饱和度调整图层来对模型进行去饱和。更改主设置,如下面的截图所示:
第5步
做一个曲线调整图层来使模型变亮。在此图层蒙版上,使用柔和的黑色画笔擦除已经明亮的区域。
3.制作分支
第1步
首先,我们将制作抽象的分支。打开花1图像。使用魔术棒工具(W)分离花并将其添加到主画布。转到“ 滤镜”>“液化”,然后选择“ 向前扭曲”工具。将画笔大小设置为大约300像素(这取决于您选择的花尺寸)。拉伸它来改变形状,并使其更长,像一个弯曲的分支:
第2步
复制这个图层很多次,然后液化它们以得到类似于个样式的结果。把它们安排在模型的两边。
第3步
选择所有这些图层,按下Control-G为它们创建一个组,然后将这个组模式改为Normal 100%。给这个组添加一个面具,用一个中等柔软的黑色笔刷来一些分支的底部,使它们看起来好像是从模型的身体上长出来的。
第4步
复制几个分支,使它们变小并移动到眼睛上:
第5步
在该组内创建色相/饱和度调整图层来更支的颜色。
超炫人像Photoshop照片处理动作
上饶设计策划相关信息
2023-07-10
2023-05-25
2021-05-27
2021-03-28
2020-06-02
2020-05-29
2020-03-30
2020-02-09
2020-02-09
2019-12-09